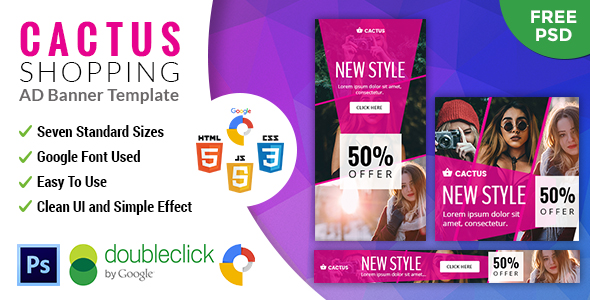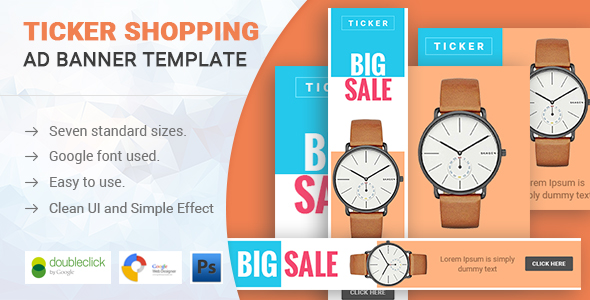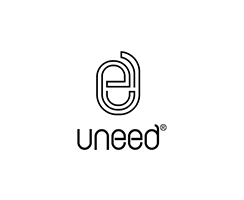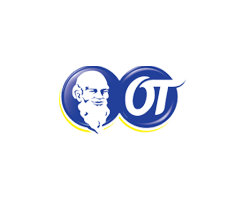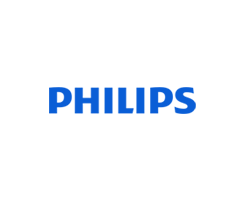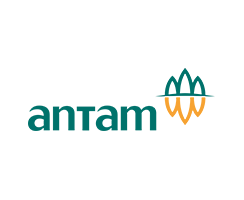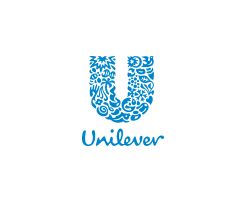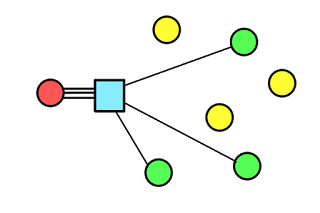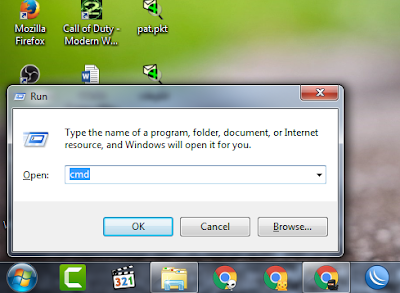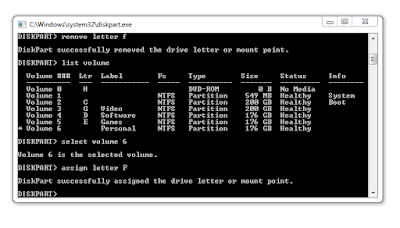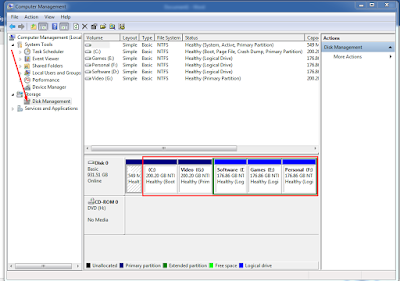আজ আমরা দেখব কিভাবে MikroTik Router কনফিগার করতে হয় । এখানে আমরা দেখব মাইক্রোটিক এর LAN, WAN, Routes, Nat কিভাবে কনফিগার করতে হয় তা দেখব ।
আমরা প্রথমে, উইন বক্স এর মাধ্যমে মাইক্রোটিক এ লগিন করি এবং লগিন করার পর প্রথমে আমরা ইন্টারফেস গুলির একটি করে নাম দিয়ে দিব যাতে করে আমরা সহজে চিনতে পারি যে কোনটা কোন ইন্টারফেস ।
আমরা Win Box এ যাই। Win Box এর মাধ্যমে মাইক্রোটিক এ লগিন করার পর নিচের চিত্রের মত এর বাম পাশে আমরা অনেক অপশন দেখতে পাব । এখান থেকে আমরা Interface এ যাই । Interface এ ক্লিক করলে আমাদের সামনে নতুন একটি উইন্ডো দেখতে পাব, সেই সাথে এখানে আমরা ether1, ether2, ether3.. .. নামের আমাদের মাইক্রোটিক এর ইন্টারফেস গুলি দেখতে পাব । ডিফল্ট ভাবে এই ইন্টারফেস গুলির নাম ether1, ether2, ether3.. .ইত্যদি দেওয়া থাকে । এটা নির্ভর করে আমদের মাইক্রোটিক রাউটারে কতটি ইন্টারফেস আছে তার উপর । আমরা চাইলে এই নামগুলি চেঞ্জ করতে পারি । এই নামগুলি চেঞ্জ করার জন্য যা করতে হবে, আমরা যে ইন্টারফেস এর নাম চেঞ্জ করতে চাই সেই ইন্টারফেস এর উপর মাউস এর রাইট বাটনে ডাবল ক্লিক করি । তাহলে আমরা একটি নতুন উইন্ডো দেখতে পাব, এখানে ether1 এর জায়গায় আমরা যে কোন নাম দিতে পারি। আমরা ether1 এর নাম চেঞ্জ করে দিই WAN এবং ether2 এর নাম চেঞ্জ করে দিই LAN ।
LAN And WAN Configuration: আমরা ইন্টারফেস গুলির নাম ত দিয় দিলাম এবার আমাদের LAN এবং WAN ইন্টারফেস এ IP Address কনফিগার করে দিতে হবে । আমরা WAN ইন্টারফেস এ সেই IP Address টি দিব যেটা ISP আমদের দিয়েছে এবং LAN এ আমরা যেকোন একটি Private IP Address দিয়ে কনফিগার করতে পারি । এখানে আমি যেহেতু র্ভাচুয়াল বক্স নিয়ে কাজ করব এবং আমার কাছে কোন রিয়েল IP নাই তাই। আমরা প্রায় সবাই শেখার জন্য র্ভাচুয়াল বক্সই ব্যবহার করে থাকি । যদি আমদের কাছে কোন রিয়েল IP না থাকে অর্থাৎ আমরা যদি IP Address DHCP মোডে পেয়ে থাকি তাহলে আমাদের WAN ইন্টারফেটিও DHCP মোডে কনফিগার করতে হবে ।
এটি করার জন্য আমরা প্রথমে IP থেকে DHCP Client এ ক্লিক করি। এখান থেকে আমরা প্লাস (+) চিহ্নিত আইকনে ক্লিক করি এবং Interface এর জায়গায় WAN ইন্টারফেসটি সিলেক্ট করে দিই। Apply দিয়ে OK Press করি । তাহলে আমাদের WAN ইন্টারফেসটি কনফিগার করা হয়ে গেল। এবার দেখব কিভাবে LAN ইন্টারফেস কনফিগার করতে হয় ।
LAN ইন্টারফেস কনফিগার করার জন্য আমরা IP থেকে Address এ ক্লিক করি । এখানে আমরা WAN ইন্টারফেসটি দেখতে পাব এবং সেই সাথে তার IP Address ও Network Address ও দেখতে পাব। এখান থেকে আমরা প্লাস (+) চিহ্নিত আইকনে ক্লিক করি এবং Address এর জায়গায় আমদের Local Area Network (LAN) জন্য যে IP Address টি ব্যবহার করব তা দিয়ে দিই । আমি এখানে 192.168.20.1/24 এই Address টি ব্যবহার করলাম । এবার ইন্টারফেস এর জায়গায় LAN ইন্টারফেসটি সিলেক্ট করে দিই এবং Apply তে ক্লিক করি । যখন আমরা Apply তে ক্লিক করব তখনি Netword এর ঘরে আমরা নেটওয়াক অ্যড্রেসটি দেখতে পাব । OK Press করি । তাহলে আমাদের LAN And WAN কনফিগার করা হয়ে গেল ।
DNS Configuration: এবার আমদের DNS কনফিগার করতে হবে ।DNS Configuration করার জন্য আমরা IP থেকে DNS এ ক্লিক করি ।তাহলে DNS Settings নামের একটি উইন্ডো দেখতে পাব ।DNS Server এ আমরা DNS IP Address টি দিয়ে দিই। DNS IP Address হিসেবে Google এর DNS Address 8.8.8.8 এবং 8.8.4.4 ব্যবহার করতে পারি । আর ISP যদি আমদের কোন DNS IP Address দিয়ে দেয় তাহলে আমর তা ইউজ করব । আমরা যেহেতু WAN interface DHCP মোডে কনফিগার করেছিলাম তাই এখানে DNS ও অটোমেটিক নিয়ে নিবে। আর নতুন করে দিতে হবে না ।
Routes Configuration: এবার আমদের IP Routes করতে হবে । IP Routes করার জন্য আমরা প্রথমে IP থেকে Routes যাই । আমাদের সামনে Routes List নামের যে উইন্ডো আসবে সেখান থেকে প্লাস (+) চিহ্নিত আইকনে ক্লিক করি । তাহলে New Route নামের একটি নতুন উইন্ডো ওপেন হবে। এখানে কোথাও কিছু করার দরকার নাই, শুধু Gateway তে গেটওয়ে IP দিতে হবে। ISP যদি আমদের Gateway IP দিয়ে থাকে তাহলে তা দিয়ে দিব । আর এখানে যেহেতু কোন আমাদের কোন Gateway IP নেই তাই এখানে আমরা WAN Interface টি সিলেক্ট করে দিই এবং Apply দিয়ে Ok Press করি ব্যাস তাহলে Routes কনফিগার করা শেষ।
Nat Configuration: Nat Configuration করার জন্য আমরা IP থেকে Firewall এ ক্লিক করি । এবার এখান থেকে NAT এ ক্লিক করি । Nat এ ক্লিক করার পর প্লাস (+) চিহ্নিত আইকনে ক্লিক করি । তাহলে New NAT Rule নামের একটি নতুন উইন্ডো ওপেন হবে । এখানে আমরা Chain এর জয়গায় srcnat করে দিই এবং Src. Address এর জায়গায় আমাদের লোকাল এরিয়া নেটওয়ার্কে (LAN) এ যে নেটওয়ার্ক Address টি দেওয়া আছে তা দিয়ে দিই । এখানে আমি যে Addredd টি ব্যবহার করেছি তা হল 192.168.20.0/24 এই অ্যড্রেসটি এখানে আমি দিয়ে দিলাম।
এভাবে আমারা LAN, WAN, Routes, NAT Configuration করতে হয়। এখন যদি আমরা আমাদের একটি পিসিতে এই নেটওয়ার্ক 192.168.20.0/24 থেকে একটি IP Address বসায় এবং Gateway হিসেবে আমাদের LAN Interface এ যে IP Address টি দেওয়া ছিল তা ব্যবহার করি তাহলে আমরা সহজে ইন্টানেট ব্যবহার করতে পারব।
আমরা প্রথমে, উইন বক্স এর মাধ্যমে মাইক্রোটিক এ লগিন করি এবং লগিন করার পর প্রথমে আমরা ইন্টারফেস গুলির একটি করে নাম দিয়ে দিব যাতে করে আমরা সহজে চিনতে পারি যে কোনটা কোন ইন্টারফেস ।
আমরা Win Box এ যাই। Win Box এর মাধ্যমে মাইক্রোটিক এ লগিন করার পর নিচের চিত্রের মত এর বাম পাশে আমরা অনেক অপশন দেখতে পাব । এখান থেকে আমরা Interface এ যাই । Interface এ ক্লিক করলে আমাদের সামনে নতুন একটি উইন্ডো দেখতে পাব, সেই সাথে এখানে আমরা ether1, ether2, ether3.. .. নামের আমাদের মাইক্রোটিক এর ইন্টারফেস গুলি দেখতে পাব । ডিফল্ট ভাবে এই ইন্টারফেস গুলির নাম ether1, ether2, ether3.. .ইত্যদি দেওয়া থাকে । এটা নির্ভর করে আমদের মাইক্রোটিক রাউটারে কতটি ইন্টারফেস আছে তার উপর । আমরা চাইলে এই নামগুলি চেঞ্জ করতে পারি । এই নামগুলি চেঞ্জ করার জন্য যা করতে হবে, আমরা যে ইন্টারফেস এর নাম চেঞ্জ করতে চাই সেই ইন্টারফেস এর উপর মাউস এর রাইট বাটনে ডাবল ক্লিক করি । তাহলে আমরা একটি নতুন উইন্ডো দেখতে পাব, এখানে ether1 এর জায়গায় আমরা যে কোন নাম দিতে পারি। আমরা ether1 এর নাম চেঞ্জ করে দিই WAN এবং ether2 এর নাম চেঞ্জ করে দিই LAN ।
LAN And WAN Configuration: আমরা ইন্টারফেস গুলির নাম ত দিয় দিলাম এবার আমাদের LAN এবং WAN ইন্টারফেস এ IP Address কনফিগার করে দিতে হবে । আমরা WAN ইন্টারফেস এ সেই IP Address টি দিব যেটা ISP আমদের দিয়েছে এবং LAN এ আমরা যেকোন একটি Private IP Address দিয়ে কনফিগার করতে পারি । এখানে আমি যেহেতু র্ভাচুয়াল বক্স নিয়ে কাজ করব এবং আমার কাছে কোন রিয়েল IP নাই তাই। আমরা প্রায় সবাই শেখার জন্য র্ভাচুয়াল বক্সই ব্যবহার করে থাকি । যদি আমদের কাছে কোন রিয়েল IP না থাকে অর্থাৎ আমরা যদি IP Address DHCP মোডে পেয়ে থাকি তাহলে আমাদের WAN ইন্টারফেটিও DHCP মোডে কনফিগার করতে হবে ।
এটি করার জন্য আমরা প্রথমে IP থেকে DHCP Client এ ক্লিক করি। এখান থেকে আমরা প্লাস (+) চিহ্নিত আইকনে ক্লিক করি এবং Interface এর জায়গায় WAN ইন্টারফেসটি সিলেক্ট করে দিই। Apply দিয়ে OK Press করি । তাহলে আমাদের WAN ইন্টারফেসটি কনফিগার করা হয়ে গেল। এবার দেখব কিভাবে LAN ইন্টারফেস কনফিগার করতে হয় ।
LAN ইন্টারফেস কনফিগার করার জন্য আমরা IP থেকে Address এ ক্লিক করি । এখানে আমরা WAN ইন্টারফেসটি দেখতে পাব এবং সেই সাথে তার IP Address ও Network Address ও দেখতে পাব। এখান থেকে আমরা প্লাস (+) চিহ্নিত আইকনে ক্লিক করি এবং Address এর জায়গায় আমদের Local Area Network (LAN) জন্য যে IP Address টি ব্যবহার করব তা দিয়ে দিই । আমি এখানে 192.168.20.1/24 এই Address টি ব্যবহার করলাম । এবার ইন্টারফেস এর জায়গায় LAN ইন্টারফেসটি সিলেক্ট করে দিই এবং Apply তে ক্লিক করি । যখন আমরা Apply তে ক্লিক করব তখনি Netword এর ঘরে আমরা নেটওয়াক অ্যড্রেসটি দেখতে পাব । OK Press করি । তাহলে আমাদের LAN And WAN কনফিগার করা হয়ে গেল ।
DNS Configuration: এবার আমদের DNS কনফিগার করতে হবে ।DNS Configuration করার জন্য আমরা IP থেকে DNS এ ক্লিক করি ।তাহলে DNS Settings নামের একটি উইন্ডো দেখতে পাব ।DNS Server এ আমরা DNS IP Address টি দিয়ে দিই। DNS IP Address হিসেবে Google এর DNS Address 8.8.8.8 এবং 8.8.4.4 ব্যবহার করতে পারি । আর ISP যদি আমদের কোন DNS IP Address দিয়ে দেয় তাহলে আমর তা ইউজ করব । আমরা যেহেতু WAN interface DHCP মোডে কনফিগার করেছিলাম তাই এখানে DNS ও অটোমেটিক নিয়ে নিবে। আর নতুন করে দিতে হবে না ।
Routes Configuration: এবার আমদের IP Routes করতে হবে । IP Routes করার জন্য আমরা প্রথমে IP থেকে Routes যাই । আমাদের সামনে Routes List নামের যে উইন্ডো আসবে সেখান থেকে প্লাস (+) চিহ্নিত আইকনে ক্লিক করি । তাহলে New Route নামের একটি নতুন উইন্ডো ওপেন হবে। এখানে কোথাও কিছু করার দরকার নাই, শুধু Gateway তে গেটওয়ে IP দিতে হবে। ISP যদি আমদের Gateway IP দিয়ে থাকে তাহলে তা দিয়ে দিব । আর এখানে যেহেতু কোন আমাদের কোন Gateway IP নেই তাই এখানে আমরা WAN Interface টি সিলেক্ট করে দিই এবং Apply দিয়ে Ok Press করি ব্যাস তাহলে Routes কনফিগার করা শেষ।
Nat Configuration: Nat Configuration করার জন্য আমরা IP থেকে Firewall এ ক্লিক করি । এবার এখান থেকে NAT এ ক্লিক করি । Nat এ ক্লিক করার পর প্লাস (+) চিহ্নিত আইকনে ক্লিক করি । তাহলে New NAT Rule নামের একটি নতুন উইন্ডো ওপেন হবে । এখানে আমরা Chain এর জয়গায় srcnat করে দিই এবং Src. Address এর জায়গায় আমাদের লোকাল এরিয়া নেটওয়ার্কে (LAN) এ যে নেটওয়ার্ক Address টি দেওয়া আছে তা দিয়ে দিই । এখানে আমি যে Addredd টি ব্যবহার করেছি তা হল 192.168.20.0/24 এই অ্যড্রেসটি এখানে আমি দিয়ে দিলাম।
এভাবে আমারা LAN, WAN, Routes, NAT Configuration করতে হয়। এখন যদি আমরা আমাদের একটি পিসিতে এই নেটওয়ার্ক 192.168.20.0/24 থেকে একটি IP Address বসায় এবং Gateway হিসেবে আমাদের LAN Interface এ যে IP Address টি দেওয়া ছিল তা ব্যবহার করি তাহলে আমরা সহজে ইন্টানেট ব্যবহার করতে পারব।